Overview
Sometimes, there is a situation when a client requests that whenever they click on an email link, it will automatically open the link in a new page. Power BI provides a functionality to show an email as a hyperlink. When I click on that link from table or matrix visual from Power BI, it will open the link in a new page.
For practice purposes, I have attached sample data source file and Power BI file. You can directly download the files.
Now, let’s get started!
At the end of this article, Email link will look like the below figure.
Step 1
This step is for email only. Create a calculated column which will add:
- EmailLink = CONCATENATE("mailto:",Table1[Email/Website])
Step 2
Convert the Modeling tab from the ribbon, and from Data Category, select Web URL.
Now, add the value in a table. It will look like this.
Step 3
Power BI also provides a functionality to show Email link as an icon. This update was released in May Update of Power BI Desktop.
Go to Formatting Pane > From Values > Enable URL icon.
The output of the table will look like the following image.
Power BI now supports the following type of URL,
- mailto
- News
- Telnet
- FTP
- File
Symbols for every link will look like the following image.
Conclusion
This is how we can display email as a hyperlink in Power BI. Hope you love this article!
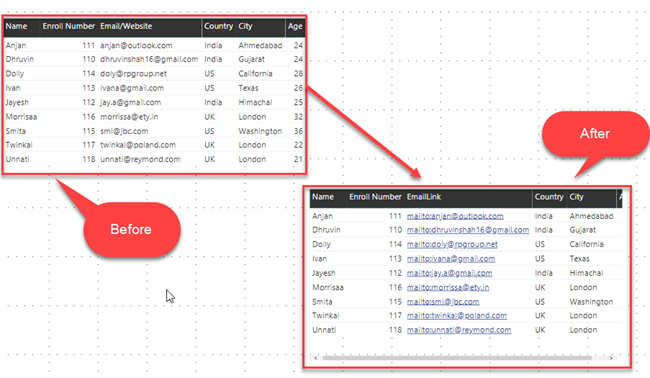






Comments
Post a Comment