Overview
Microsoft recently added one interesting feature in Power BI - the Bookmarks Pane. This is an amazing preview feature rolled out by Microsoft during the October update. Before we start, we should know how this feature will be helpful to us.
As we all know, in a browser, we use bookmarks to retain some useful and important URLs. In Power BI, if we have applied the slicer to a report and want to store the current filtered report, we can store it as a bookmark.
We can store multiple bookmarks in Power BI desktop. Also, we can represent it as a slideshow. This feature proves very helpful to me when presenting a report to the client.
Now, let's check its amazing functionality!
Prerequisites to enable this feature
- Latest version of Power BI Desktop
- Enable Preview Feature for bookmark ( To know how to enable preview feature in Power BI Desktop visit my Blog)
Step 1
Make sure, the Bookmark preview feature is enabled. To check, go to File > Options and Settings > Options > Preview Features > Bookmark.
Make sure the Bookmark option is checked.
Step 2
If we have enabled this option, it provides us two panes under View option.
- Bookmarks Pane
- Selection Pane
We have discussed the Selection pane in another article.
Step 3
Go to View > Check the Bookmark Pane box.
It will add the Bookmark pane just after Visualization tab.
Step 4
If we observe the bookmarks pane, it has two options.
- Add
- View
Now, let’s understand both of them more closely.
Step 5
First, I want to retain the state of current report so I will add it as bookmark and give the bookmark name as Current Report.
Click on the "Add" button.
Bookmark1 is added.
Double click on bookmark1 and rename it as Current Report.
Step 6
Now, I will apply the date filter. I want to see the data of the first week of September, so I applied date slicer.
Now, I want to store this filtered report. So, I will add the same as bookmark and rename it as first week of September.
Step 7
Now, I will filter the data for the second week of September and bookmark it.
Step 8
We will repeat the same procedure for week 3 and week 4.
Step 9
Now, let’s view all the saved bookmarks.
Click on "View" option from the Bookmarks pane.
It will add a slider like this.
The slider has the following functionality.
- Next
- Previous
- Close
- Book mark name.
Now, we will move each slide and check the result.
Slide 1
Slide 2
Slide 3
Slide 4
Slide 5
Step 10
Now, let's exit from the slideshow.
So, click on X button from the slider or click on Exit button from Bookmarks pane.
Step 11
Let’s publish a report.
Now, let’s enable the Bookmarks pane in Power BI-published report.
Click View > Enable Bookmark Pane.
It will add the Bookmarks pane and we can use the same feature online.
Conclusion
This is how this new preview feature Bookmark Pane works!

























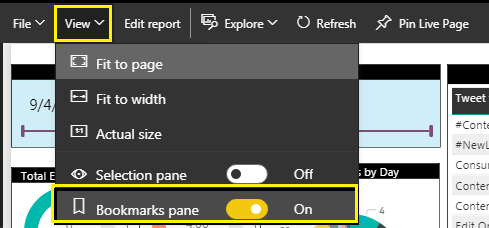

Comments
Post a Comment