Overview
In this article, we will learn how we can create Event Calendar within Power BI.
We have a requirement from many of my clients to show Events within the Calendar by Category Colors.
In order to achieve that requirement, we can use the custom visual from the marketplace which is “Calendar by MAQ Software”. You can directly download it using URL.
At the end of the article, you are able to create Event Calendar as shown in the following screenshot.
We have the following data to be shown in the event Calendar.
- Event Start Date
- Event End Date
- Description
- Category

For your practice, you can download sample data source file and Power BI file using GitHub.
Let’s get started!
Step 1
Import “Calendar by MAQ Software” from Marketplace or download using the URL.
Once it is imported we can see the visual in visualization pane.
Step 2
Drag the “Calendar by MAQ Software” visual and set the following property.
- Start date = Start date of the event. In our case, the field is “Event Start Date”
- End date = End date of the event. In our case, the field is “Event End Date”
- Events = Title of the event. In our case, the field is “Description”
- Event group = Category of the event by which you wish to group by. In our case, the field is “Event Category”
Once we drag the properties, our visual will look like this in the following screenshot.
Now, let’s explore the calendar features.
“Calendar by MAQ Software” provides four views for the calendar,
- Month
- Day
- Week
- List
We already have a month view by default.
Week view will look like the following screen. It will show the weekly event by time.
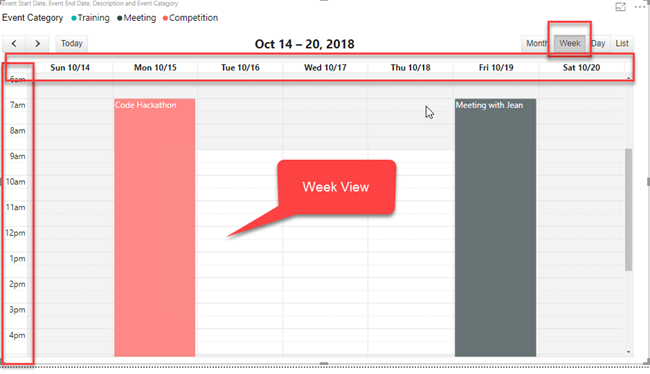
Day view will look like the following screen. It will show one-day event with a time.
List view will look like the following screen. It will show us a monthly event with its time in form of a list.
Today button will take us to Today’s event.
We can use left and right arrows to navigate with dates.
Format Properties
Now, let’s discuss some important formatting properties for “Calendar by MAQ Software”.
View - You can hide week view, day view, or list view using this option.
Work Hour - We can set an organization’s work hour using this option
Workweek - We can disable the week of using this option.
Calendar settings - There are different calendar settings which we can set using this property.
Conclusion
This is how we can create Calendar events using “Calendar by MAQ Software”. Isn’t it amazing?
Hope you love this article!
Stay connected with me for amazing articles!











Bu uygulamanın dilini değiştirmemiz mümkün müdür?
ReplyDelete