Overview
In Power BI, we can achieve drill-down functionality. Power BI facilitates Year-QTY-Month drill down automatically for the columns which have the Date data type.
Now, there are some situations in which we do not have a Date Column available in our dataset. At that time, what to do to achieve the drill down?
I have added some sample data source and Power BI file on GitHub. You can download it using the following link.
https://github.com/Dhruvinshah16/Power-BI/tree/master/PBI-Year-QTY-MonthDrillDownSample
This article is the solution for this.
Let’s get started!
We have the following types of datasets. We have columns,
- Year
- Qty
- Month
Now, let us load the data in Power BI.
Step 1
Go to Home and click on "Edit Queries".
Step 2
Create a duplicate column of the Month and rename it as “Month-Sort”.
Please refer to the following screenshot.
Click on "Close and Apply".
Step 3
Create a calculated column using the following formula.
SortNumber = SWITCH(Table1[Month-Sort],"Jan",01,"Feb",2,"Mar",3,"Apr",4,"May",5,"Jun",6,"Jul",7,"Aug",8,"Sep",9,"Oct",10,"Nov",11,"Dec",12)
Step 4
Select the Month column.
From the ribbon, select Modelling and from the Sort by Column, select “SortNumber”.
Step 5
Now, let’s test the result!
Top Level - (Year)
First Level - (Qty)
Second Level - (Month)
Conclusion
This is how we can create Year-QTY-Month drill-down in Power BI.
Stay connected with me for amazing articles!






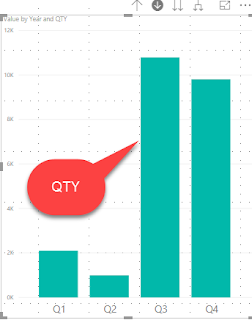

Comments
Post a Comment